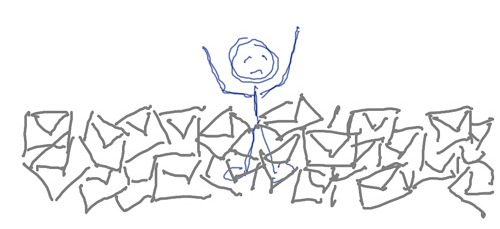
Welcome to Mission #33 of our 52 Get Organized Missions.
Remember when it used to be fun to receive new email? These days the inbox is more a pain than a pleasure for most people.
If you’d like to reclaim a sense of control over your cyber-intray, just follow the 4 email-management steps in this mission.
Remember: you only need 30 minutes for the basic mission. Extended Options are below.
If you’re new, you might like to start here -> 52 Organizing Missions.
Note: This week’s mission is adapted from Chapter 6 of Inbox Zen: 7 Simple Steps for Making Peace With Your Email.
Get Organized Mission #33:
Organize Your Email Management
Step 1: Delete (5 Minutes)
Scan your emails. If no action is needed and you don’t have to keep an email, delete it.
Spend 5 minutes now deleting as many unneeded emails as you can.
TIP: If you’re nervous about doing this, create a folder called xDelete (the x moves it to the bottom of your folders). Toss everything in there, knowing that if you do need something, it will be available.
Step 2: Unsubscribe (5 Minutes)
Next, look for emails related to lists you can unsubscribe from.
Unless something’s genuinely helpful, consider saving time now and in the future by getting yourself off the list (usually achieved via an unsubscribe link at the very bottom of the email.)
If you stay subscribed because you think you’ll use the information one day, think again. With the high speed of information change and great ease of information search, it no longer makes sense to hoard information. This is just as true of emails and webpage links as it is of the ancient lecture notes feeding silverfish in your garage.
And don’t be deluded into stockpiling information just because it’s free. If you’re not using it, it’s not free. It’s costing you time, distraction and loss of focus. Instead, know that when you’re ready, you can venture online and find what you need.
Step 3: Use Rules (10 Minutes)
In Microsoft Outlook you can set up Rules to auto-process emails based on the sender, subject or other parameter. (Other email programs offer similar features.)
Spend 10 minutes now setting up rules to save time and simplify email processing.
For example, you can create a rule to automatically:
- Turn emails from your boss red, so they stand out
- Move emails with ‘Pets’ in the subject line to a Pets folder that you read at weekends.
- Forward emails with certain subject or sender criteria to your PA, and then turn them gray in your inbox.
To create a Rule:
- Choose Tools > Rules and Alerts
- Select the E-mail Rules tab
- Complete the dialogue box steps to set up your rule.
You’ll be given the option to run the rule on your current inbox – this is a good way to test you’ve set up the rule correctly.
Step 4: Use Alerts (10 Minutes)
In Microsoft Outlook you can set up Alerts to notify you (and even play a sound) when you receive an email from a certain sender or with particular words in the subject line. (Other email programs offer similar features.)
Spend 10 minutes now setting up alerts to draw attention to your important items.
For example, you can create an alert that:
- Opens a notification window when you receive an email from a major client.
To create an Alert:
- Choose Tools > Rules and Alerts
- Select the Manage Alerts tab
- Click the New Alert button
- Complete the dialogue box steps to set up your alert.
If you receive a high volume of email, the 4 steps you’ve just applied can have significant time-saving benefits:
- Deleting unneeded or completed emails clears visual and mental clutter
- Unsubscribing saves email-processing time today and in the future
- Rules automate regular email actions
- Alerts help make sure you don’t miss important communications.
Dos & Don’ts
- Don’t overthink. If you tend to overanalyze the choice to keep or delete, use the xDelete folder as an interim measure to get emails out of your inbox.
- Do put yourself on an information diet. Only sign up for emails relating to immediate projects – and enjoy a slimmer inbox. 🙂
Extended Organizing Mission Option
Want to go beyond this 30-minute organizing mission?
- Read and apply the post: How to Never, Ever Check your Email Again
- Read and apply the post: The ONLY 4 Things You Should do with New Email
- Read and apply the article: How To Slay The Post-Holiday Inbox Dragon (Good for all overloaded inboxes, not just the post-holiday ones.)
Ready, Set, Go!
Remember – move quickly, act fast, don’t overthink.
Before You Go: Check In!
Please add a comment to say you’ve completed this week’s Get Organized Mission and you’re keeping your commitment.
And see you back here next week!
Did You Know
You can get your weekly organizing mission delivered to your inbox.
Click here to sign up for 52 Organizing Missions.

I did this one as well this week. My emails are driving me crazy.
I use Google Chrome and GMail. The filters there I really enjoy, by choosing my important emails as soon as I create a new contact, I create a filter at the same time, I “Star it”, “Label” it, Mark it as Important. GMail already automatically divides all emails into IMPORTANT and EVERYTHING ELSE (into which goes mainly all my promo/adv emails I receive from my shopping online, anything which I haven’t applied a filter on), so no need for me to spend time on putting filters on these. Over time you weed out what is not important to you, by starting with filters right from the time your new contacts are created, and perusing your Everything folder every so often. I love it!
nice
Pingback: Drowning in Email? 4 Steps for Organizing Your Messages « Family First
Done!
do this now so easy
@Lisa: Rules and alerts have made such a difference to my inbox! The time you’ve taken here will pay off for you, big time. I’d love to know how it goes for you! 🙂
This was a very useful exercise. I had never taken the time to learn how to use rules and alerts. It was also very difficult to unplug myself from the continuous feed of incoming email. I’m looking forward to seeing the results of all of the changes I’ve made to my inbox. I’m confident things will be a bit more serene. I plan to spend some time on the extended missions, as email is a huge drain on my time.
@MicheleConnolly Great organizing tips for email control! http://bit.ly/d7Axg3
This was easy.
I created a coupons folder where emails from anybody I think might send me a useful coupon is automatically sent to (filed). Now my inbox is not cluttered with advertising and spending temptations, but if I am truly going to purchase something I can check for coupons before I go. Every now and then I go in and just mass delete every coupon email before a certain date without even reading them — they are most likely expired and useless anyway.
This was a more challenging task for me. I fell so nervous about deleting any of my email. So, I have an xDelete folder. Great, now we are done. Thanks once again:)
RT @AboutOne: The inbox is more a pain than a pleasure for most people. Specific tips on HOW to manage your email. http://bit.ly/cRoZ2g
RT @micheleconnolly: Have you done this wk's organizing mission? ★ How To Simplify Email Management [Mission #33] ★ http://bit.ly/cWZARE
The inbox is more a pain than a pleasure for most people. Specific tips on HOW to manage your email. http://bit.ly/cRoZ2g
RT @MicheleConnolly Get Organized Blog | How 2 Simplify Email Management: Remember when it used 2 B fun 2 receive n… http://bit.ly/cWZARE
RT @MicheleConnolly ★New Post★ How To Simplify Email Management [Mission #33] http://bit.ly/cWZARE
How To Simplify Email Management [Mission #33] http://bit.ly/cegIlZ