Today I started my project of decluttering, streamlining and organizing my computer and technology.
In the spirit of Eat That Frog I began with email. Ugh! I can still taste that slimy frog skin!
Anyway, here’s what I did.
How I Decluttered, Streamlined and Organized My Email – With Organizing Tips For You
1. I Moved To Gmail
I used to be a power Outlook user. In fact I was so on top of my email I wrote Inbox Zen as a summary of neat ways to use Outlook for making and keeping peace with an unruly inbox.
But when I went Mac I tried using Mail and then Sparrow (no longer an option). Neither offered enough automation for me to efficiently manage the volume of email I receive.
So now I’ve made the transition to Gmail (as part of Google Apps).
(I have to say I find it ugly. And you can’t drag – you have to click-click-click, which feels laborious to me. But I want the organizing tools so I’ll give it a good go.)
Organizing Tip:
- If you receive a lot of email then you may want to opt for Outlook (paid) or Gmail (free), both of which offer plenty of inbox management tools.
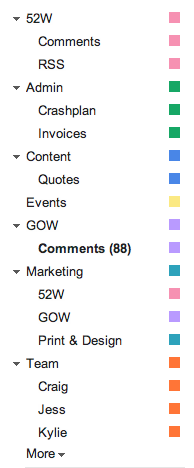
2. I Created Labels / Folders For Filing Emails
This step is crucial for effective and efficient inbox management.
Over the past few months I’ve experimented with bypassing email filing altogether, and instead relying on search to find things when I wanted them.
But it ended up being more frustrating and less reliable than a quick-and-dirty filing system.
So I’ve now set up some folders for filing my emails – you can see them at right. I’m highly visual, so they’re color-coded.
I’ll probably add, delete and change these folders as I get used to my new email-management system, but this is a good starting point.
Organizing Tips:
My suggestions for a good filing system are:
- Have as few folders as you feel comfortable with – it will make life simpler and easier
- Have a maximum of two levels in your folder hierarchy
- Don’t have a miscellaneous category – it’s better to put everything somewhere specific
- Don’t try to set up the perfect system – just choose some quick folder names, see how they work, and let your system evolve.
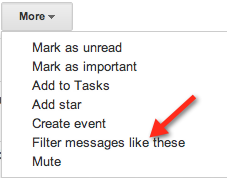 3. I Set Up Filters
3. I Set Up Filters
This is another important step for smart inbox management.
Filters or rules take a little time to set up, but more than pay for themselves in faster email processing, mental clarity and visual ease when facing your daily email onslaught.
They’re also a super-time-effective way to clear an already-overflowing inbox – which is what I started with. I had *coughs* more than 1600 unprocessed emails *coughs* in my inbox.
Organizing Tips:
Use filters (see screenshot at right) for:
- Emails you don’t need to see immediately but want to keep – eg RSS feeds. Set up filters to automatically move emails out of your inbox and into the correct folder.
- Emails you need to see immediately and want to keep, but that don’t need action – eg emails updating you about a current project. Set up the filters to automatically add labels but keep the emails in your inbox. That way you can glance at them and then archive, knowing they’ve already been saved in the right folder.
4. I Unsubscribed Ruthlessly
I’m pretty good at unsubscribing from anything that doesn’t add value to my life, and I do this regularly.
But there were a couple of lingering time-wasters, and I flicked them.
Organizing Tips:
- To organize your online information you need to regularly unsubscribe from anything that isn’t earning the time and mental energy it takes from your life
- Beware of hoarding information just because it’s free – freebies are a clutter trap.
5. I Archived Everything Not Needing Action
Again, ruthlessness was my watchword.
I found many emails that I could read or investigate, but my goal was to get through my inbox fast. Unless something was of strong importance I clicked the Archive button and kept up my momentum.
Organizing Tips:
- For recent emails you’ll need to allow some time and attention to check whether they need action.
- For older emails you may only need to scan the From and/or Subject fields to search for importance.
- This can be a good way to balance the desire not to miss something important with the imperative to simply get through hundreds of emails without completely losing your mind. Obviously, you need to make a decision for how to treat your emails based on your own situation.
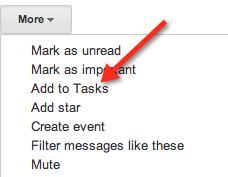 6. I Converted Action-Needing Emails Into Tasks.
6. I Converted Action-Needing Emails Into Tasks.
After these steps, the emails that remained in my inbox required some kind of action. Closer reading, replying, or completing of a task.
I turned these emails into tasks (see screenshot at right) and assigned dates on which I’d complete them.
![]()
I like an empty inbox so I also starred the task-ified emails and then archived them. I can now go to my starred folder for follow up and review.
And with this step, I was done for the day. Voila – empty inbox! *does happy dance*
Organizing Tips:
- File what needs to be filed, archive the rest, and leave yourself only with emails that need action.
- You can then turn these emails into tasks and decide when you’ll complete them.
Your Turn!
Phew – that was exhausting. We’re sure going to earn our wine and chocolate by the end of the week!
Now… which of these steps will you do?
PS Don’t miss the rest of this series! You can get my posts by email. Just enter your email and hit Subscribe Now at the top-right of this page.


“PS Don’t miss the rest of this series! You can get my posts by email. Just enter your email and hit Subscribe Now.”
I want to subscribe but your point #4 (Unsubscribed Ruthlessly). What you said keeps popping into my head and I can’t seem to go to the top of the page to subscribe.
I’m conflicted by your advice!!! LOL!!! Talk about cluttering the brain. Any advice?
Hi Michele, I read your article and it’s absolutely fantastic! But I’m stuck. Currently, I have 3 email addresses (one for my business (gmail/google apps), one for a client (Exchange based/Outlook), and a personal hotmail acct… I’m finding the new Hotmail/Outlook layout frustrating, clunky and overall spam-filled despite changing my privacy and spam settings…
With many emails, folders and archived information in my personal hotmail account, how do i make the transition to gmail without losing everything? Do you recommend moving everything to Outlook? It’s one of those things that crosses my mind every time I open my emails…”There has to be a better and more efficient way to do this…??” lol..
Pingback: Clean up Friday! « S.O.U.L.ed Out Creations
Pingback: Give Yourself A Technology Makeover
All done for home email, and work email I started from the Inbox Zen from last week. I am off work today and tomorrow but will apply to the work email on Monday 🙂
You are going to be so incredibly organized Miss Amanda!
I have over 4000 emails in my box. I use Outlook and use folders, but I’m good at making the folder but I don’t archive it when I’m done. So now I have too many folders and they are almost like a second inbox. But I’m going to start to clean…
These days space is inexpensive and search is pretty good, so you don’t need to delete everything Kim – you can archive en masse. But it definitely makes life easier if your main inbox ‘workspace’ has only what you use and need regularly.
This one stumped me a little more! The filters were holding my progress up, but I think I am catching up on them! As long as I do a few at a time!
It does take a little while Anita. You’ll be glad you persevered though. 🙂
for both work and home I use (mainly) Outlook. I already use folders and filter some directly there (especially work e-lists, I read them all together once a week in some down time with a coffee).
At home I also have a gmail account which I use for blogs and newsletters I subscribe to. I have them filtered to go directly to folders apart from 1/2 doz. This way I just sit (with a glass of wine or coffee a couple of times a week) and flick through whatever I feel like. If I don’t feel like looking at anything I don’t need to. Most fall into one of 3 categories – craft/creative; leadership/organising or fashion/fun. this means my “normal” IN box doesn’t get overloaded with lots of newsletters. Every now and again I find the newsletters don’t “add value” so I unsubscribe.
Great strategy, Gillian. Sounds like you’re making good use of the inbox-management tools. I especially like the glass-of-wine approach! 🙂
Wow. My emails are all in file folders, but I have almost 1 Go of them! Should I keep all «Subscription info» from any site? And please can you tell me how to save emails as documents (ex. for important conversations)? – Because my documents folders are better organized.
Hi Helene.
Re saving: I would suggest you only FILE what you think you might need and ARCHIVE all the rest. Archived stuff is not permanently gone so you can search for it if needed, but meanwhile it won’t take up mental/visual space in your everyday life.
Re emails vs documents: If your DOCUMENTS folders are well organized, why don’t you create EMAIL folders that MIRROR/PARALLEL the documents setup? It will save you having to convert emails and will make finding related items simple. 🙂
Great tips Michele! I do try to follow most of these rules when I can… I’m a big fan of folders. I think perhaps I need to switch from hotmail to gmail to get tasks… but I’m a bit scared to move the ones requiring action out of my inbox. Will I pay as much attention to the Tasks as I do to my inbox? I’m not sure I will. What does that say about my psychology?
What does it say? That you are a beautiful, organised lady who we love just as you are. R x
Sharon I think it makes good sense to rely on ONE PLACE to drive your action tasks. If having stuff in your inbox works as your to-do list I think you should stick with that. I action QUICK inbox items immediately and then archive them. But for ones that need more time, I don’t like them hanging around my inbox so I task-ify them. BTW, in Gmail your ‘tasks’ sit right at the botom of your inbox – so you see everything in one place. 🙂
Thanks Ruthie! x
I am starting by folders.
That’s a good place to start Christina – folders gives you a nice sense of order. 🙂
Got one inbox completely cleared into folders and the 2nd is down to under 50 emails that are not sorted into a specific folder.
Woohoo Christina! Nice one. 🙂
Thanks for the information, with over 3000 emails needing sorting I will definitely utilize this 🙂
Cool Keri – let me know how you go!
Perfect timing Michelle. Will add to my task list ; ) Well deserved wine and chocolate on Friday : ).
LOL Ruth – we have to give ourselves a reward! Inbox management is HARD!