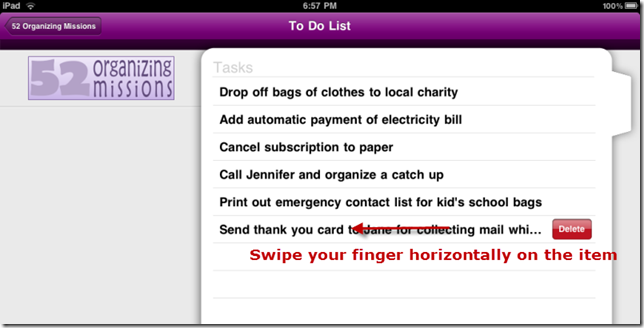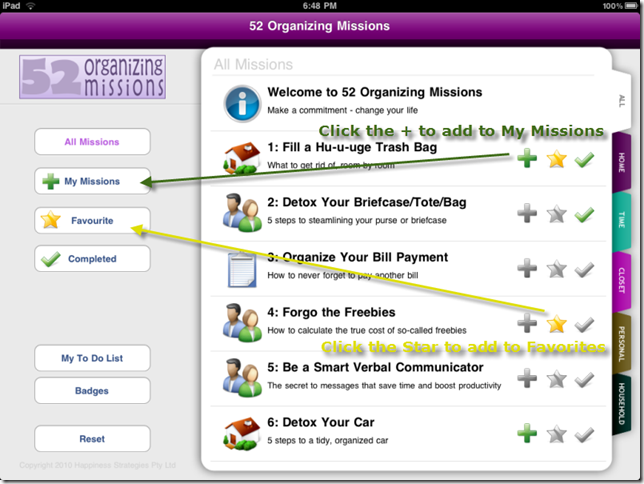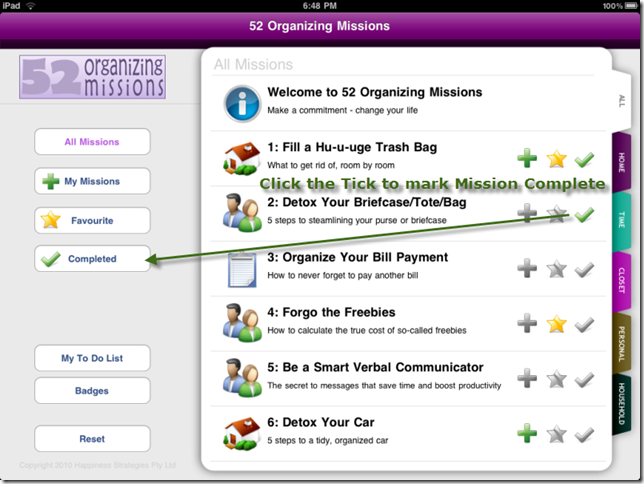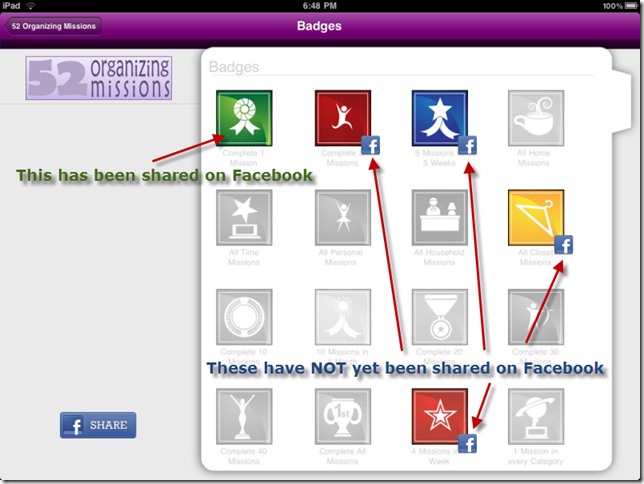Thank you for your interest in the 52 Organizing Missions iPad app.
UPDATE: There were some issues with the previous version of the app – especially when running on iOS 4.2.1. These issues included links not opening, the app hanging/crashing when attempting to view the list of missions, and the timer dropping to 3 seconds unexpectedly.
The issues have been fixed and a new update was released on the App Store on 04 January 2011. Please update your version now.
We apologise for these issues and thank you for your patience whilst the app went through the review process.
Here are answers to some frequently asked questions. If you don’t see the answer you are looking for here, please email our friendly customer support team.
How Do I Delete ‘To Do’ List items?
To delete To-Do list items simply swipe the item horizontally. This will display the Delete button:
How Do I Add Missions to My Missions or My Favourites?
From the main Missions List page use the Plus button ‘+’ to add a mission to your My Missions list.
Touch the Star to add a mission to your Favorites list.
How Do I Complete/Un-complete a Mission?
When a mission is marked complete, the Tick next to it on the List page will go green. You can touch the Tick to Complete or Un-complete any mission.
How Do I Print Out the Extra Resources?
A number of missions have extra resources such as worksheets and pre-filled lists. Currently these can’t be printed directly from your iPad (however Apple has recently announced support for printing in a future version of the iPad operating system).
Instead, please download them below and print from your PC or Mac. If you view them on your PC or Mac you can enter text into the fields.
Mission 7 – Be Happy
Mission 12 – Organize Your Accounts
Mission 13 – Organize Your Emergency Contacts
Mission 24 – Create a Chore Chart
Mission 50 – Get Rid of Debt
Mission 51 – Weekly Shcedule Template
How Do I Share My Progress on Facebook?
As you complete missions you earn badges. These will show on the Badges page:
If a badge has a little blue ‘f’ in the bottom right corner, it means it has not yet been shared on Facebook.
Click the Share button to share these on Facebook. You will be prompted to log in to Facebook and give the app permission to post the badge.
Once the badge has been shared the little blue ‘f’ will no longer show.